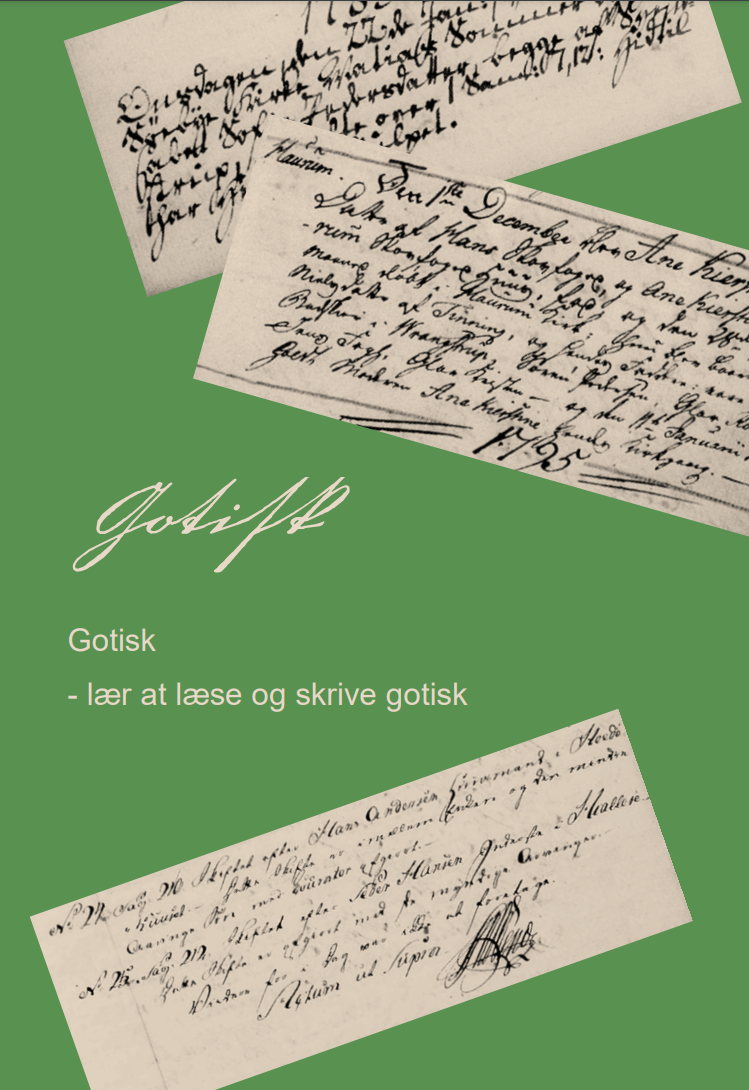Google formular
GOOGLE ANALYSE Hvad er det og hvad kan det bruges til
Google Analyse kan bruges til at oprette formularer af alle mulige slags. F.eks. til at
- oprette en tilmeldingsblanket til et arrangement
- lave en afstemning blandt medlemmer i en forening
- lave en tilfredshedsundersøgelse, f.eks. efter et arrangement eller kursus
- og meget andet
Det er gratis!
Eksempel
Du skal på en udflugt. Du har behov for en tilmeldingsblanket med nogle spørgsmål til deltagerne. Vi har brug for at vide
- deltagerens navn
- deltagerens emailadresse
- hvad deltageren vil have at spise til frokost
- om de tager med bussen eller kører selv
- hvilke aktiviteter de vil deltage i
Sådan opretter du formularen
Log ind på www.google.dk. Under de 9 prikker øverst til højre vælger du Analyse.
Vælg "Opret ny tom formular".
Øverst til venstre giver du formularen et navn, f.eks. ååååmmdd Udflugt til Gl. Estrup. Det er det navn formularen gemmes med på dit Google drev. Ved at starte med år-måned-dag i filens navn, er den let at finde tilbage til igen.
Giv formularen en overskrift, f.eks. ‘Udflugt til Gl. Estrup 15.03.20xx kl. 8-18’
I feltet ‘Formularbeskrivelse kan du f.eks. skrive foreningens navn - eller uddybning af arrangementet.
Formularen er nu klar til, at du kan stille spørgsmål i bokse. Den første boks er allerede klar.
"Unavngivent spørgsmål" ændres til "Dit navn". I højre side vælges "kort svar".
Funktionen "Skal udfyldes" tændes.
I højre side kan nu vælges flere spørgsmålsfelter. Vi laver et nyt af typen ‘Kort svar’ til emailadressen.
Og et spørgsmål af typen ‘Flere svarmuligheder’ til valg af frokostretter.
Og et af samme slags til valg af drikkevarer.
Til sidst et afsnit til aktiviteter. Hvis det er muligt at deltage i flere aktiviteter, kan man vælge felttypen ‘Afkrydsningsfelter’.
Nu er vi færdige med formularens spørgsmål. Hop nu til fanen ‘Svar’
Svar
Nu skal du vælge, hvordan du vil have præsenteret svarene.
Opret et regneark, hvor svarene opsamles med knappen ‘Knyt til Sheets’ og ‘Nyt regneark’.
Når du kommer til regnearket, så vælg stjernen øverst til højre for at føje det til dine favoritter
Hop tilbage til Google formularen og vælg fanen ‘Indstillinger’.
Indstillinger
Åbn afsnittet ‘Svar’ på ned-pilen.
Vælg at aktivere 1. punkt.
Vælg ‘Altid’ i 2. punkt. Så deltageren får en mail med sine egne svar bagefter.
Åbn afsnittet ‘Præsentation’.
Vælg ‘Bekræftelsesbesked’ og ‘Redigér’.
Skriv f.eks. “Tak for din tilmelding til turen, du hører fra os snarest med hensyn til betaling for turen”.
Vælg ‘Gem’.
Denne besked vil blive vist på skærmen, når deltageren har meldt sig til.
Baggrundsfarve
Allerøverst på siden vælger du paletten for at ændre baggrundsfarve på formularen.
Her kan du også indsætte et billede øverst, f.eks. foreningens logo eller et andet billede.
Forhåndsvisning
Den næste knap foroven kan bruges til at se den færdige formular (åbnes i en ny fane).
Hop tilbage til forrige fane (redigering) igen.
Hvordan skal formularen sendes ud?
Øverst i knappen ‘Send’ kan du vælge direkte udsendelse via email.
Eller du kan vælge ‘link-knappen’ og ‘Forkortet webadresse’ og selv kopiere linket til formularen over 1) på en hjemmeside eller 2) i en mail du selv laver. Eller måske begge dele ;-).
Nu er du færdig - se resultatet på næste side.
Genbrug er godt, men…
Når du næste gang skal lave en formular, kan du gå ind på Google drevet og oprette en kopi af formularen ved at højreklikke på den og vælge ‘Kopiér’. Det er fint nok, nu kan du rette lidt i teksterne osv. MEN HUSK
- at oprette et nyt regneark til svarene
- at rette i svarteksten, som deltageren får efter udfyldelsen
(se afsnittet Indstillinger i denne vejledning)
Rigtig god fornøjelse!
Mette F. 05.2024